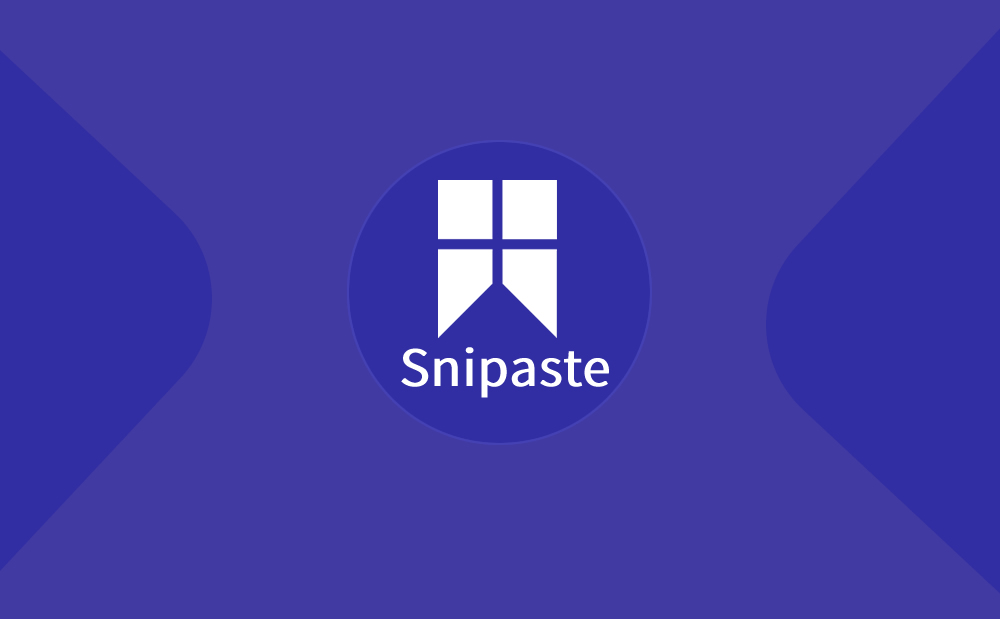
今天在学习PR的过程中需要截图,习惯性的使用「 Ctrl+ A」进行截图却发现遇到了冲突,每次唤醒截图快捷键,PR的菜单就会消失,就安装了Snipaste软件,遇到的难题得以顺利的解决,同时我意识到今后的截图使用习惯可能会发生改变。
其实大部分人对于截图软件的需求并不大,通过「QQ」的「Ctrl+ Alt+ A」一键走天下,或者通过微信PC端的「 Ctrl+ A」,而 Snipaste不只是截图,更可以通过多种功能的集合将工作效率进行提升!
Snipaste 由 levie 进行开发的,从2014年的第1个版本,到现在的第3个版本,已经经过了6年的历程,
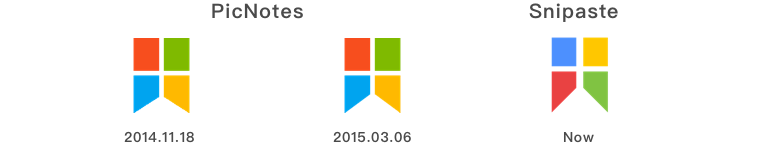
Snipaste让我倍感方便的的有以下几个亮点
1、截图范围的精确把控
在 Snipaste 中,可以对截图区域做到边缘像素级控制。截图范围是被边框线包围的,可以通过自带的放大镜下,像素级的进行精准移动,另外,使用键盘的方向键也可以像素级调整图框的位置。这是QQ截图和微信截图所无法具备的。
2、截图区域的精准识别
Snipaste 可以自动识别范围,可以非常方便的快速捕捉单一窗口。相比 QQ 截图, Snipaste 还提供了更加精确的自动检测元素功能,它可以捕捉窗口上的一个按钮或者选项,甚至网页上的一张图片或一段文字。
3、截图的丰富标注功能
我们在使用截图的时候,大部分不是自己用的,是需要进行标注分享发送给其他人,虽然QQ截图提供了简单的标注工具,但是基于使用场景不同,还是有些欠缺。Snipaste 在截图后提供的标注工具算得上全面而且强大,提供了非常丰富的标注类型,包括方框、椭圆框、连续线段、箭头、画笔、记号笔、文本、马赛克、模糊等 9 种工具
4、贴图
虽然截图很好用,但是这软件的本体真的是贴图。贴图顾名思义就是将截图重新提到屏幕上,Snipaste 中的贴图工具可以将截下并标注好的图重新贴到屏幕上,自动将剪切板里的图像、纯文本、HTML 文本、颜色信息、文件路径等转化成图片贴到屏幕上。
以及支持缩放旋转图像,设置图像透明度等诸多功能。
5、历史记录
Snipaste 支持截图过程中的历史记录回放,不仅可以后退还可以前进,既可以回到编辑的任意一步重做,不仅仅是一个截图工具,更像是一个图片处理工具。
如果想熟练的使用一个工具,需要进行学习,强大的工具需要一个学习成本,你一旦掌握它,就能提高工作效率,节省出大量的时间和精力。
下面是Snipaste 的一些功能介绍和使用技巧
支持系统
sniptaste可以现在拥有win版、mac版、uwp版,我现在用的是uwp版,和普通的版本没差别。
唤醒截图工具
snipaste默认截图快捷键是F1,只要你打开snipaste,几乎不管什么情景,都能惊醒截图,包括看视频时。
按下快捷键(默认为 F1),截图后的常见编辑功能它都包含有:

如何进行截图
保存到剪贴板「复制图标(右1)/ Ctrl+ C/ Enter/双击截屏区域」
保存到文件「保存图标(右2)/ Ctrl+ S」
保存到贴图「钉子图标(右3)/ Ctrl+ T」
快捷保存「Shift+保存图标(右2) / Ctrl+ Shift+ S」
取消当前截图
任何时刻按 Esc
任何时刻点击工具条上的关闭按钮
非编辑状态下,点击鼠标右键
任何时刻有其他程序的窗口被激活
可在选项窗口关闭此行为
截图记录
进入截图后,按「,」或「.」
只有成功的截图才会出现在截图记录中
截图记录的最大数量,可在选项窗口中设置
逐行控制
光标移动「 W」「 A」「 S」「 D」
出现级控制截取区域
延长鼠标左键 + 「 W」「 A」「 S」「 D」(推荐,可实现移动,扩大,缩小区域)
移动区域: 「↑」「 ←」「 ↓」「 →」
扩大区域:「Ctrl」+「↑」「 ←」「 ↓」「 →」
缩小区域:「Shift」+「↑」「 ←」「 ↓」「 →」
放大镜
放大镜会在合理的时机自动出现和隐藏,如果你需要它的时候它没在,请按「 Alt 」召唤它
取色
当放大镜可见的时候,按下 C 可复制该像素点的颜色值「RGB/Hex」。之后可以「 F3」 将它贴出,或者「 Ctrl」 + 「V 」贴到其他程序里,可按下「 Shift」 来切换颜色格式
标注
手动结束当前图案:显示→「鼠标右键」。
重新编辑已经结束的图案
按撤销,直到您需要编辑的图案已经消失,再按重做。
画板里没有我想要的颜色
请点击那个大的颜色按钮。
调整画笔宽度
鼠标滚轮;数字键「1 」「2」。
调整文字大小
选中文字,滚动鼠标滚轮;
选中文字,拖动文字框右下角;
选中文字,工具栏调整字号。
旋转文字
拖动文字框上方的小圆点
将旋转过的文字重新变成水平的
按「Shift」键,同时在点击文字框四角。
贴图
所谓贴图,是指将系统剪贴板中的内容转化成图片,然后作为窗口置顶显示。
所以,能否贴出来、贴出来的是什么,取决于系统剪贴板中的内容
如何贴图
快捷键(默认 F3)
截图时选择「贴到屏幕」(工具栏右3)
旋转贴图
数字键「1 」「2」。
水平/垂直翻转
数字键「3 」「4」。
缩放贴图
滑动滚轮
「+」「 -」
拖动贴图窗口的边缘
设置贴图透明度
「Ctrl」 + 滑动滚轮
「Ctrl」 + 「+ 」「-」
重置贴图为 100% 大小 及 100% 不透明
中键单击
缩略图模式
Shift + 左键双击
关闭单张贴图
「Esc」 / 左键双击
「Ctrl」 + 「W」
关闭的贴图如何恢复
按下贴图键一次或多次
可被恢复的已关闭贴图数”可在选项对话框设置(默认设置/建议是 1)
关闭 Snipaste 时,如果已关闭的贴图没有被显示出来,它们会被自动销毁
隐藏所有贴图
快捷键默认为「 Shift」 +「 F3」
再次按下快捷键将显示所有贴图
销毁贴图
快捷键「Shift」 + 「Esc」
在贴图窗口的右键菜单中选「销毁」
被销毁的贴图,不会再通过贴图键被恢复出来
放大镜
和截图时一样,按住 Alt 可唤出放大镜
取色
和截图时一样,放大镜可见时按 「C 」可复制当前像素点的颜色值
截图内置快捷键
「Tab」:切换检测窗口/检测界面元素
「`」 或 「!」:显示/隐藏捕获的鼠标指针
「Ctrl + A」:设置截屏区域为全屏
「R」:将截屏区域设置为上一次成功截图时的区域
「,」:切换到上一次截屏记录
「.」:切换到下一次截屏记录
「Ctrl + ↑ ← ↓ →」:将截屏区域相应边界扩大 1 像素
「Shift + ↑ ← ↓ →」:将截屏区域相应边界缩小 1 像素
「Ctrl + T」:直接将截图贴到屏幕
「Enter」:复制截图并退出截屏
「Esc」:中止截屏
「鼠标右键单击」:重新设置截屏区域/中止截屏
贴图内置快捷键
「1」:将贴图顺时针旋转 90 度
「2」:将贴图逆时针旋转 90 度
「3」:水平翻转贴图
「4」:垂直翻转贴图
「5」:切换灰度显示 [专业版]
「6」:切换反色显示 [专业版]
「Esc」:隐藏标注工具条或关闭贴图窗口
「Shift + Esc」:销毁贴图窗口
「Ctrl + W」:关闭贴图窗口
「Ctrl + A」:选中所有可见的贴图 [专业版]
「Ctrl + Shift + C」:复制纯文本(如果该贴图是由文本转换而来)
「Ctrl + V」:以剪贴板中的内容替换该贴图
「Ctrl + Shift + P」:打开首选项对话框
通用内置快捷键
「Alt」:显示放大镜
「Shift」:放大镜可见时,切换颜色格式
「C」:放大镜可见时,复制颜色值
「W S A D」:将鼠标指针移动 1 像素
「↑ ← ↓ →」:非编辑状态下, 将截屏区域/贴图窗口移动 1 像素
「空格键」:显示/隐藏标注工具条
「Ctrl + Z」:撤销上一次标注(可以再恢复)
「Ctrl + Shift + Z」:移除所有标注(无法再恢复)
「Ctrl + C」:复制图像
「Ctrl + Y」:恢复下一个标注
「Ctrl + S」:将图像保存为文件
「Ctrl + Shift + S」:保存图像到快捷保存目录
「Ctrl + P」:发送图像到打印机
「鼠标右键单击」:结束对当前标注的编辑
「鼠标滚轮」 或 「1 2 」或「 [ ]」:调整画笔粗细(编辑模式时)
Snipaste专业版
定价 :99元/终身
授权机制:大版本买断,即永久使用,子版本免费更新
购买地址:https://store.lizhi.io/site/products/id/273?cid=k1tf2rl3
注:
Snipaste 2.x 只对个人用户免费,公司使用请购买专业版或使用 Snipaste 1.x
Snipaste 1.x 版将停留在 1.16.2,不再更新
从 2.0 开始,Snipaste 免费版将只提供缺陷修复,基本不再提供新功能,后续开发的新功能都只加入到专业版


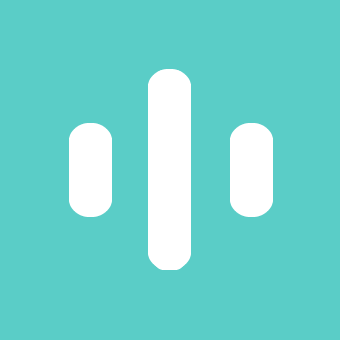
看了你的文章,觉得很不错!希望与您互相友情链接?
站点名:建站知道网
站点描述:新老站长都喜欢的技术性优秀网站!。
站点链接:http://wozhidaole.com.cn
申请交换友情链接!如果同意的话请回复一下
以前用这个,后来发现天若OCR,既能OCR,也能截图,还能翻译,虽然截图弱点,但也凑合能用。配合yandex网盘,可以无限备份图片。
我觉得还有个截图软件可以录屏,截图成GIF动画,忘记是哪个了。
FastStone Capture吗?
好像是ScreenToGif,不过不太确定。
我觉得win10的截图挺好用的,直接复制粘贴
这个早就用了上了,功能还是强大的。
对,功能很强大,但是如果能加上一个录屏转GIF的功能就更完美了。
我还是习惯系统的截图软件
习惯性的Ctrl+A的微信截图,太顺手了,从键程上来说比F1更短。