
自打Office2013之后,微软就正式把布尔运算这一黑科技搬上了台面,它的出现让初学者也有机会只借助PPT就实现类似PS/AI的图形编辑功能。具体来说,布尔运算就是将图形进行相交/组合/剪切等操作。
在Office2013/2016中,布尔运算分为五种操作:
联合,组合,拆分,相交,剪除
就在这里!
菜单栏—格式—合并形状
但是只有在选中任意两个图形之后才会激活合并形状这个按钮。
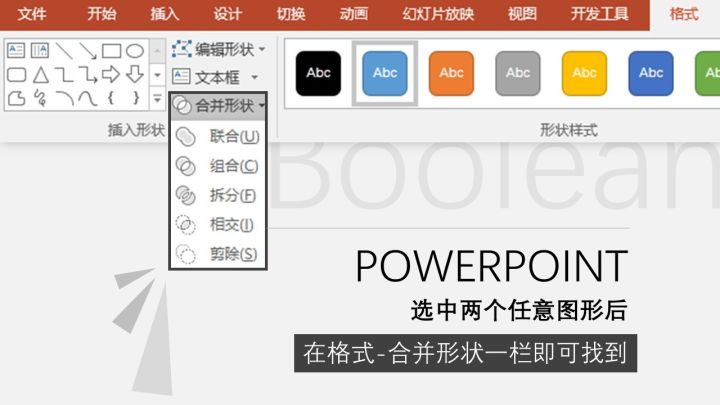

将布尔运算运用熟练后能达到什么效果呢?
封面灵感来源于苹果春季发布会的邀请函,做一份仿苹果发布会海报的封面!
苹果的PPT制作感兴趣,用的最多的就是布尔运算了,下面详细讲解一下封面的制作方法。
五种组合形式
联合:
将两图形合并为一个新图形
组合:
将两图形合并为一个新图形,去除相交部分
拆分:
将两图形沿边界分割为若干新图形
相交:
将两图形相交处保留,去除其他部分
剪除:
从第一个选中的图形中去除第二个选中的图形与其的相交部分
看到图片后的初步拆分:基础的花瓣形状+分层叠加+渐变填充
1)树叶形状的制作
插入两个椭圆形,高度稍稍大于宽度,摆放到合适的位置,他们相交的那部分就是基础花瓣形状。
之后依次选中两个椭圆形(按住ctrl),选择格式—合并形状—相交。
DUANG!最重要的基础图形就完成了。
2)填充渐变色
为了保持和原图尽量相近的颜色,在对花瓣形进行填充(右键设置形状格式)的时候,选择渐变填充,并灵活运用取色器功能,把原图放在旁边,选取颜色不同的三个渐变光圈。(图上最后紫色的被挡住了- -)
3)复制多层,调整每层的颜色以及大小
在将上面的基础图形复制多个之后旋转,并框选整体,用ctrl+G将他们组成一个7片花瓣的组合。
复制多层,微调各部分颜色,不难得到下图的效果。需要注意的是各部分的上下层关系(类似PS中的图层),可以借助菜单—格式—选择窗格来排列图层。
ps:格式一栏只有在选中了某个图形之后才会出现。
最后一步,加上文字,大功告成啦!
借助核心工具布尔运算可以制作出各类常见的图形。
这期的内容就先到这里啦~希望有所帮助,祝大家学习愉快!
来源:知乎-看山不是山


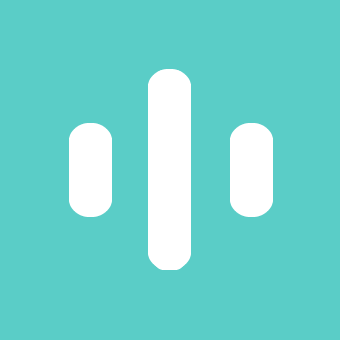
评论已关闭